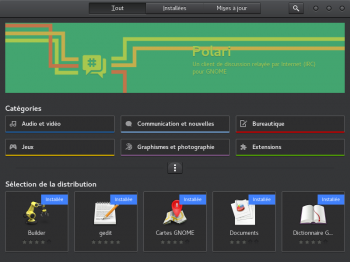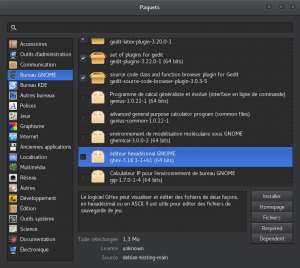Logiciels (logithèque GNOME)
La logithèque GNOME (présente sous le nom de Logiciels dans la liste des applications) est un catalogue de plusieurs milliers d'applications vous permettant d'enrichir en un simple clic votre installation d'Ubuntu avec de nouveaux logiciels.
Vous pouvez trouver des applications libres, ou non libres venant de divers dépôts, et également des extensions GNOME Shell (si vous utilisez cet environnement).
Chaque application dispose d'un descriptif, d'une illustration et d'informations complémentaires telles que son poids une fois installés, les évaluations des utilisateurs. Trouver une application est très simple grâce au système de classement par catégories ou encore à la barre de recherche.
La logithèque vous permet aussi de voir quels sont les logiciels installés sur votre ordinateur, de les classer par appfolders (avec GNOME Shell), et de supprimer ceux dont vous n'avez plus besoin.
Installation
Présence par défaut
Depuis 16.04 (Xenial Xerus), la logithèque Gnome est installée sur les variantes suivantes :
Sur d'autres variantes, les logithèques par défaut diffèrent :
- Kubuntu: On peut aussi installer un équivalent de la logithèque Ubuntu : la logithèque Discover, pour ce faire il suffit d'installer le paquet plasma-discover.
- Lubuntu propose également sa propre logithèque installée par défaut, c'est le paquet lubuntu-software-center qui la fournit.
Pré-requis
Une connexion à internet et les droits d'administration.
En ligne de commande
sudo apt-get install gnome-software
Depuis une autre logithèque ou un gestionnaire de paquets
Le paquet se trouve en cherchant "gnome software" ou "software center".
Utilisation
Lancement
Graphiquement, cherchez "Logiciels" parmi vos applications.
En ligne de commande, tapez
gnome-software
Une fenêtre dont la headerbar propose 3 onglets apparaît :
Onglet "Tout"
Une élégante page d'accueil avec des catégories apparaît. Cliquer sur les catégories permet d'en explorer les logiciels.
Un bouton pour lancer une recherche est disponible, et permettra de trouver un logiciel désiré avec davantage de facilité.
Une fois sur la page d'un logiciel, des informations diverses sont disponibles à son propos, ainsi qu'un bouton "Installer" qui permet d'installer le logiciel.
Onglet "Installées"
Les applications (et les extensions GNOME Shell) installées y sont listées, y compris celles installées hors-dépôts. Un bouton "Supprimer" permet de les désinstaller.
Dans la headerbar, un bouton permet de passer en "mode sélection" : des actions supplémentaires sont alors possibles, notamment pour gérer les appfolders de la vue Applications de GNOME Shell.
Onglet "Mises à jour"
Les mises à jour des applications et du système y sont listées.
Depuis l'onglet "Mises à jour", GNOME Software permet aussi la mise à niveau vers des versions plus récentes du système d'exploitation.
Gestion des dépôts logiciels
Dans l'appmenu, on trouve une fenêtre de paramétrage des diverses sources de logiciels.
Différences avec un gestionnaire de paquets
Logiciels liste mal certaines applications anciennes, ainsi que les paquets de développement, les librairies, etc.
Si vous cherchez des paquets spécifiques ou que vous voulez des résultats très exhaustifs, vous préférerez alors sans doute passer par un gestionnaire de paquets, comme Muon (KDE) ou Gnome Paquets.
GNOME Paquets
Installation
GNOME Paquets est répertorié sous le nom de Paquets dans les menus, sous le nom de GNOME Paquets dans la logithèque, et téléchargeable en ligne de commande sous le nom gnome-packagekit).
Utilisation
Cherchez les paquets par nom ou à partir de leur description ou en explorant laborieusement les immenses catégories proposées. Cliquez sur un paquet pour avoir un peu plus de détails et d'options d'installation.
Pour (dés)installer plusieurs paquets d'un coup, il est possible des les sélectionner en les cochant.
Voir aussi
- La page consacrée à Gnome Shell